
Registry Checkout How To
Save All Registries offer a lot of flexibility in how you redeem and receive your gifts; because of this, the checkout process is a little non-traditional. We’ve put together this guide to help you navigate completion of your Save All Registry. And know that we’re here to help, should you get stuck or have any questions.
First Things, First
You are welcome to check out of your Save All Registry as many times as you'd like! Some registrants choose to check out after each gift is purchased by a guest, while others will wait until after all items have been purchased and check out in one fell swoop. It's your choice!Checking Out
Ensure there are no items in your cart. On your registry page, select the "Registry Checkout" button. This begins the checkout process by loading ALL in stock registry items, whether fulfilled or not, into your cart and applying your Save All registry credit. Fulfilled registry items will load the cart in the quantity that has been purchased by your guests.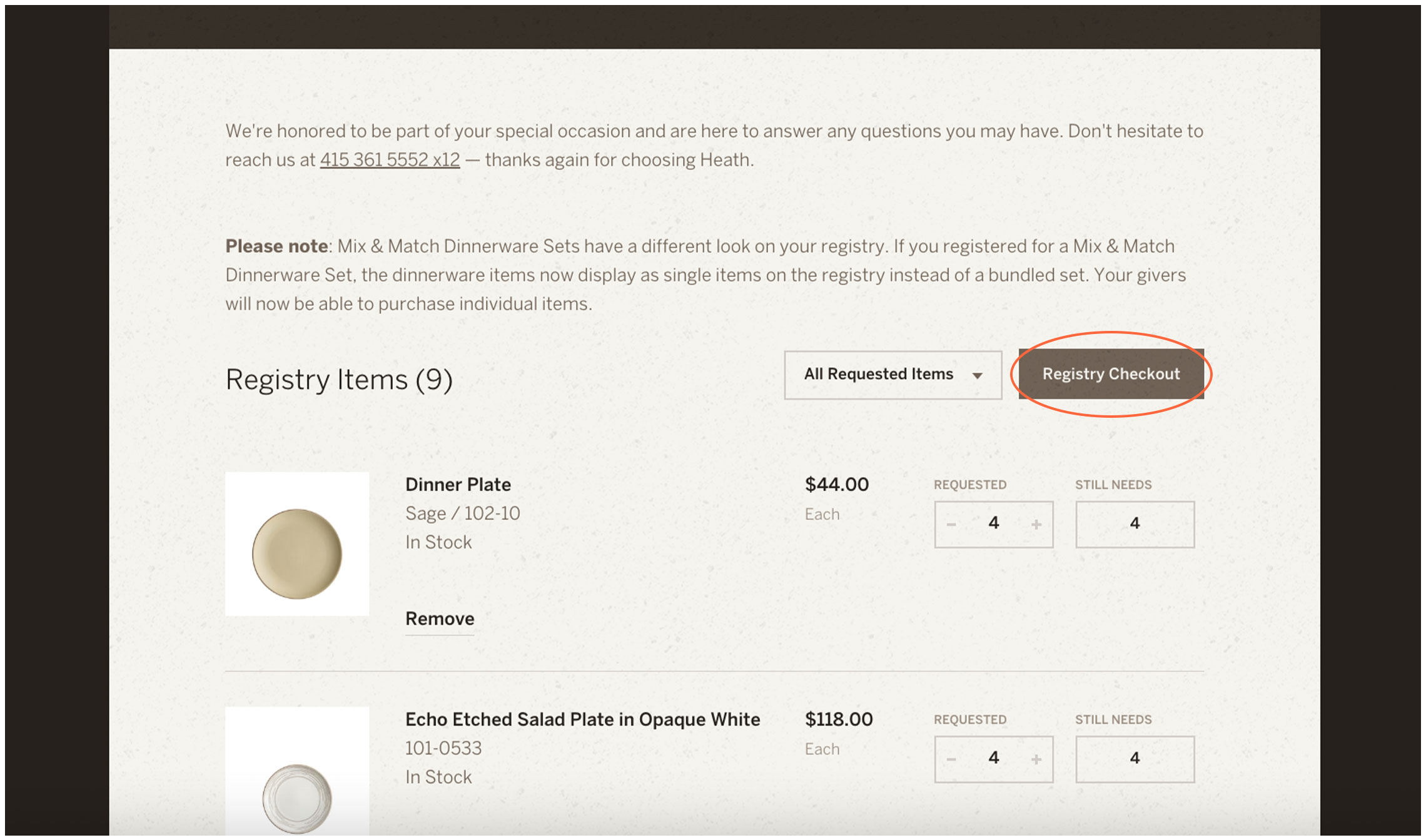
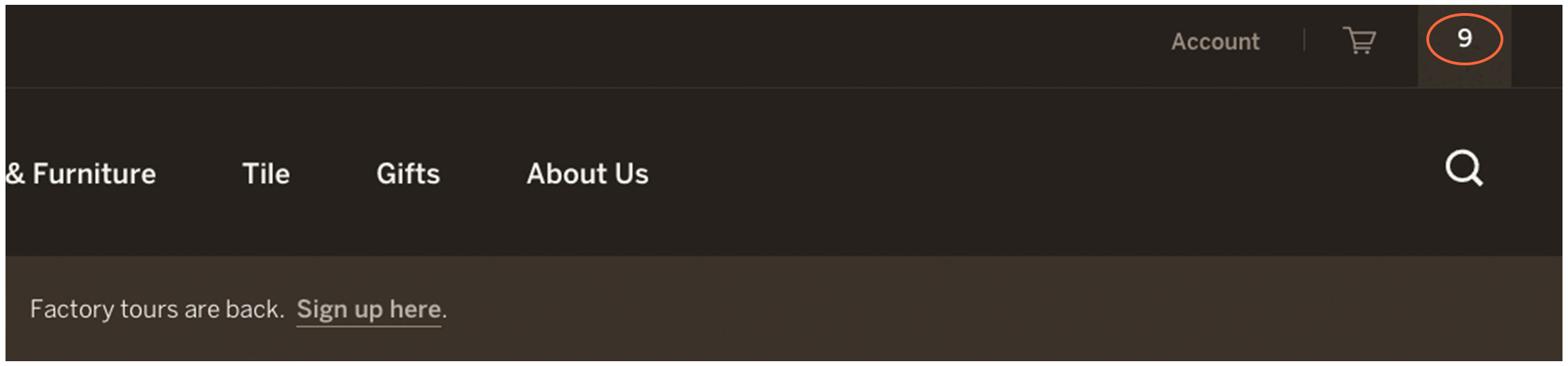
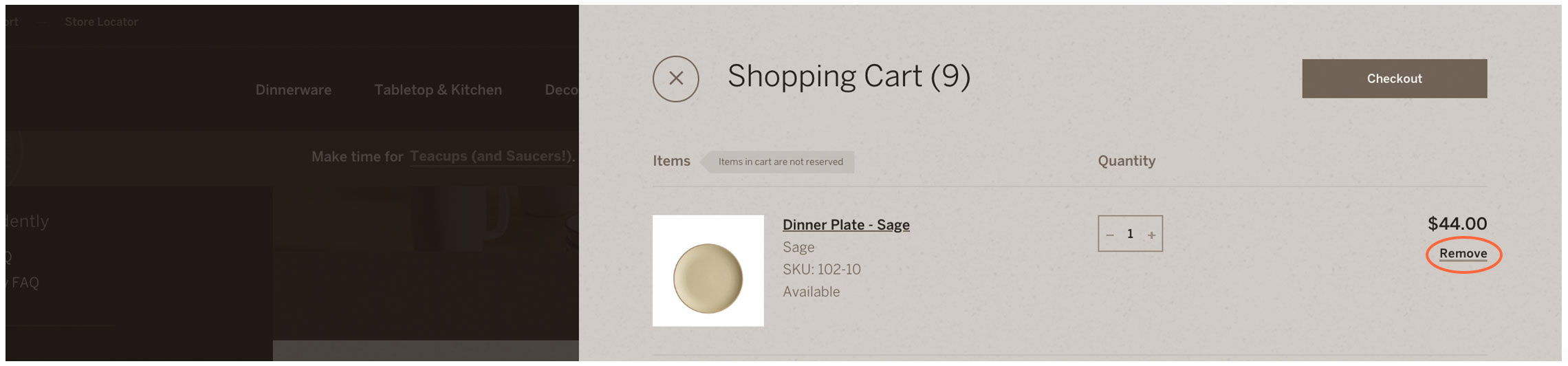
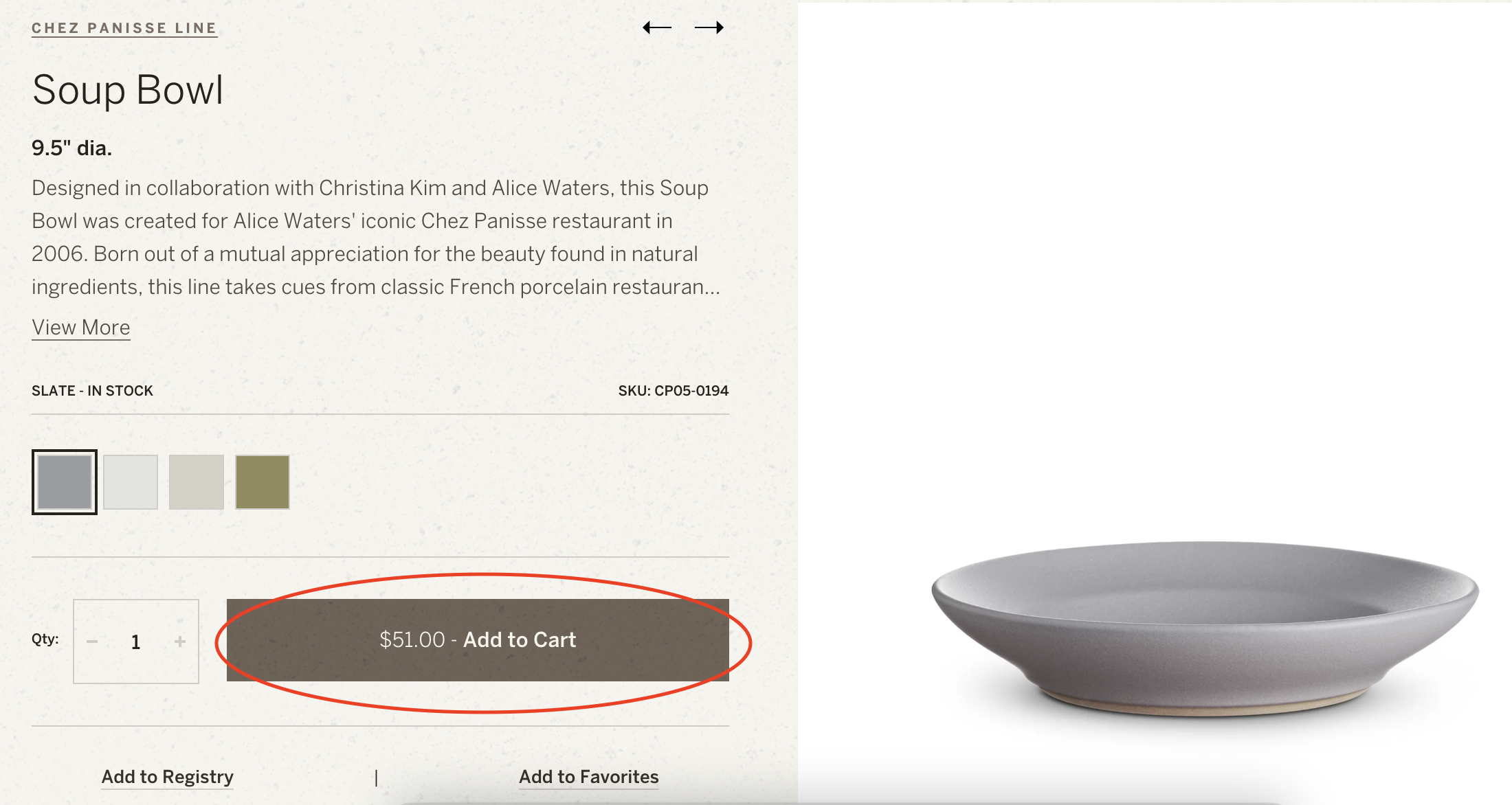
Helpful Tips
- • Use a laptop or desktop, rather than a phone or tablet, to complete the redemption.
- • Use Chrome or Safari browser.
- • Clear your cache of browsing history before starting the checkout. A quick way to do this is to hold down the following keys while heathceramics.com is open in your browser: Command + Shift + R (on Macs) or Control + Shift + R (on Windows).
- • Once you have begun checkout, do not refresh or leave the page you are on until checkout is complete.
- • Go slowly and be patient! Our shopping cart can be a little temperamental and may take a few seconds to process each change you make.
- • Give us a call in Customer Service if you have any trouble and we will gladly lend a hand.






